
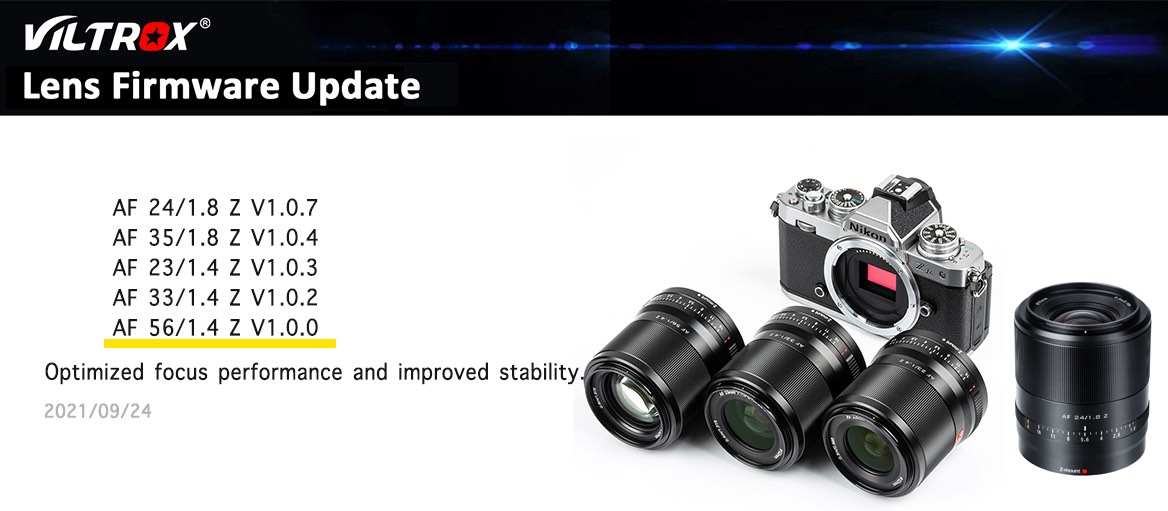
- Nikon lens firmware update how to#
- Nikon lens firmware update full version#
- Nikon lens firmware update update#
- Nikon lens firmware update software#
- Nikon lens firmware update license#
Nikon will release firmware to fix bugs and sometimes to add features to an older model. More detailed instructions are available from the firmware download page for the specific flash model.
Nikon lens firmware update update#
And that they remain on during the update and that the flash remains connected to the camera. Make sure that both the camera body and flash are powered on. Repeat steps 1-5 above using the flash firmware file instead.Įnsure both the camera and flash batteries are fully charged. Updating the flash firmware follows a similar process to updating the camera itself. Lens firmware often has to be updated by sending the lens in to a service centre. Nikon firmware updates for lenses and flashes are much less common.
Nikon lens firmware update how to#
How to Check Accessories for Nikon Firmware Updates Check the screen to make sure the firmware number listed is the one that you installed.īefore using the SD card again, be sure to format the card inside of the camera to remove the. Go back into the menu and find the same sub menu that you used to download the firmware. Remember, do not turn the camera off or remove the memory card before the update is complete. Once the camera screen says that the download is complete, power off the camera. The camera should also stay powered on and away from electromagnetic noise. This includes removing lenses, the SD card or battery. Nikon says you shouldn’t adjust any controls. Important! You must leave the camera alone while the update installs. This may vary a bit based on your camera model. Follow any on-screen instructions during the update. In the pop-up, choose yes to start the update. On the next screen, choose the update option and press okay. With the SD card in the camera, open the camera menu and navigate to the setup menu, designated by the wrench icon. This is the first one by default unless you went in and changed it in the camera settings. If your camera has dual SD slots, add the memory card to the primary slot. Once the file has transferred over to the card, eject and remove the card, then insert the SD into the camera. bin file should be directly on the memory card. Drag and drop the file into the SD card’s folder or icon on your computer.ĭo not place the file in any subfolders, the. bin file from the download over to the SD card. Insert an SD card into the computer - the SD card should be formatted without other files on the card.Ĭopy the.
Nikon lens firmware update software#
With the firmware on your computer, the next step is to get the software over to the camera. You should then see a folder with the product name, and, inside that folder, a file with the extension. Once downloaded, double click on the file with the.
Nikon lens firmware update license#
Read the license agreement and click accept to begin downloading the file. On the following page, make sure to select your operating system (Windows or Mac OS). Click “view download page” on the most recent firmware update. On the product page, navigate to the firmware section. In some cases, you’ll then choose a sub-category.įinally, choose your camera, lens or other product that you want to update from the list. Next, choose the category that the gear you want to update falls under, like a DSLR or lens. The same goes for downloading camera firmware. With any download, make sure you are getting the file straight from the source to avoid getting a virus. Download Software From the Nikon Download Center This way you’ll ensure you have the latest software inside your camera or to see if you need to update. You can check that number against the available firmware on Nikon’s website. Select the “firmware version” option to see Nikon firmware details.

Inside the camera menu, go to the setup menu, or the menu designated by the wrench icon. If you’re unsure if you even need to update your firmware, you can also check which version you currently have. Make sure to safe those photos in a safe place. Most charged Nikon cameras should have plenty of battery life to complete the update.īefore getting started, you should also clear the images off of a memory card. You could also choose to use an AC adapter to plug the camera in, if you have one. You don’t want the battery dying during the update process.
Nikon lens firmware update full version#
The camera then won’t have a full version of software installed.īe sure to charge the camera battery before you get started. You might need to take your camera into a repair center. Your camera might power off mid-way through the update process.

Prep Your Cameraĭon’t go straight from an all-day photo shoot to updating your firmware. An SD card reader (or built-in slot on your computer).The process only requires gear that you’d usually use for images and photo editing anyways. You might already have everything that you need to update your camera’s firmware.


 0 kommentar(er)
0 kommentar(er)
